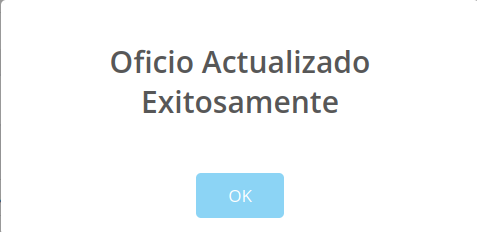Envío de Documentos
Última actualización: 28/11/2022
Permite enviar documentos dentro del sistema, actualizando a la persona responsable que le dará seguimiento al documento al momento de recibirlo.
Enviar un documento a Finanzas
- Localice el documento que desea enviar (Orden de Compra/Orden de Servicio/Solicitud) y visualice el botón que dice
 y de clic en él.
y de clic en él.
{info.fa fa-info}
- Nota: Para que el botón Enviar Documento a Finanzas sea mostrado, es necesario que:
- General:
- El documento no este cancelado.
- Su requisición de origen debe tener el procedimiento definido. (En caso de que no conozca este paso lea la siguiente información: Agregar Procedimiento a una Requisición)
- Orden de Compra y de Servicio:
- La Orden de Compra no debe de tener el estatus PagoDirecto, de ser así deberá enviarlo a partir de la Solicitud.
- A continuación, se mostrará un formulario en el cual tiene que agregar el oficio que se le asignará al documento, cuando llene los campos correspondientes de clic en Enviar Documento.

- El sistema le mostrará un mensaje de éxito y el documento estará enviado a Finanzas.

Imprimir Formato de Pago
-
Localice el documento que desea imprimir (Orden de Compra/Orden de Servicio/Solicitud) y visualice el botón que dice
 y de clic en él.
y de clic en él. -
El sistema entonces le mostrará el formato Pdf.
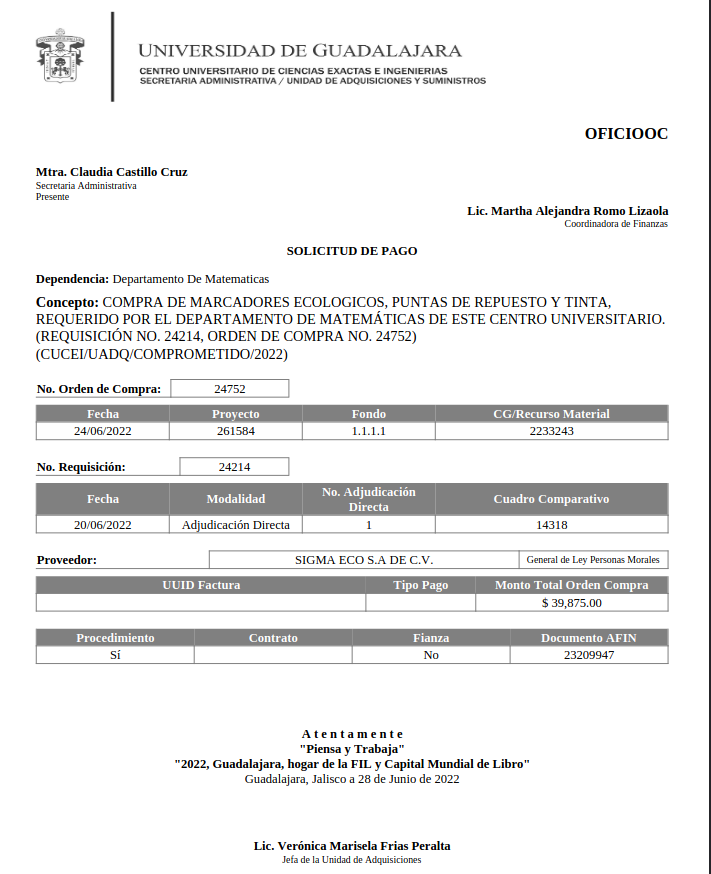
{info.fa fa-info}
- Nota: En algunos casos es probable que descargue el archivo de manera automática.
Consultar el Estado de su Documento Enviado
En caso de que quiera saber el estatus o estado en el que se encuentre su documento enviado, este puede ser consultado en el apartado histórico del mismo, varía según los siguientes casos:
- Orden de compra y de servicio:
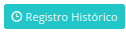
- Solicitud:

De clic en el botón correspondiente y ahí podrá observar el estatus/estado en el que se encuentra su documento:
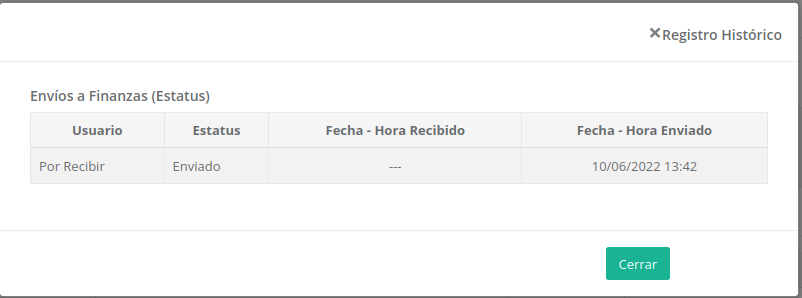
{info.fa fa-info}
- Nota: El sistema maneja 3 estatus:
- Enviado: Significa que el documento está enviado y aún no es aceptado por finanzas.
- Aceptado: Significa que el documento fue aceptado por finanzas, además se anexa el usuario que recibió el documento su fecha y hora.
- Rechazado: Significa que el documento fue rechazdo por finanzas, además se anexa el usuario que rechazó el documento su fecha y hora.
Modificar el Oficio Asignado a un Documento
En caso de que quiera modificar el oficio que tiene asignado ya sea a una Solicitud, Orden de Compra u Orden de Servicio, el sistema ofrece la opción de poder hacerlo:
-
Localice su Solicitud/Orden de compra/Orden de servicio, según sea el caso cuyo oficio desea modificar.
-
En la vista de la información del documento (Solicitud/Orden de Compra/Orden de Servicio), hay un apartado que dice Oficio Adq:, dentro de ella, localizará el oficio que usted anteriormente agrego al documento.
-
De clic en el oficio correspondiente.
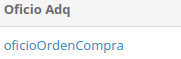
-
Al hacerlo, le aparecerá el oficio que tiene actualmente y un campo para modificarlo.
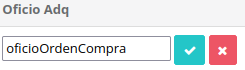
-
Una vez que haya escrito el nuevo oficio, de clic en el botón
 para guardar el nuevo oficio, en caso contrario de clic en
para guardar el nuevo oficio, en caso contrario de clic en  para cancelar el cambio.
para cancelar el cambio. -
Una vez que haya cambiado el oficio, el sistema le mostrará un mensaje de éxito confirmando su actualización.