- Estatus de Requisiciones
- Asignar Requisición
- Requisición Asignada
- Cotizar Requisición
- Generar Cuadro Comparativo
- Generar Documentos para Pago
- Pago de Documentos y Entrega de Mercancía
- Regresar/ Cancelar una requisición
- Descargar Documentos de soporte de Requisición
- Agregar Procedimiento y Gestión a una Requisición
Manual operativo de la Unidad de Adquisiciones y Suministros
Estatus de Requisiciones
{primary.fa-bookmark fa-pull-right} Los estatus de las requisiciones son:
- Enviada: Es cuando se deriva la requisición a la Unidad de Adquisiciones y Suministros.
- Recibida: Corresponde a cuando se le asigna a alguna persona para comenzar con el proceso de compra.
- Cotizando: Es la parte del proceso en donde se realizan las invitaciones a los proveedores, para que estos coticen los artículos de dicha requisición.
- Cotizada: Se refiere a que la requisición está en espera de que se apruebe el gasto en la Unidad de Presupuesto de la Coordinación de Finanzas.
- Autorizada: Aquí la requisición está aprobada y se puede proceder con la compra, ya que la Coordinación de Finanzas confirma que el proyecto cuenta con fondos suficientes.
- Pagada: La Coordinación de Finanzas realizó el pago de todas las órdenes de compra generadas.
Asignar Requisición
Este apartado le permitirá asignar las requisiciones, según sea la indicación de su jefe inmediato.
- Diríjase al menú del lado izquierdo. Dé clic en la opción Requisiciones, se le desplegará una lista de opciones.
- Dé clic en la opción Recibir Requisición.
Este listado le mostrará las requisiciones pendientes por asignar, puede ordenarlas de distintas formas según lo requiera. - Seleccione con un clic el número de la o las requisiciones que desee asignar.
- En "Asignar requisiciones seleccionadas a:", Seleccione el nombre de la persona a la que se las asignará.
- Dé clic en Aceptar.
Requisición Asignada
Una vez que le asignaron la requisición en el sistema, puede comenzar a Cotizar.
También puede que solo le indiquen el número de requisición y usted descargara los documentos correspondientes a dicha requisición. Para esto deberá consultar el apartado:
Como Descargar Documentos de Soporte de una Requisición
- Diríjase al menú del lado izquierdo. Dé clic en la opción Requisiciones, se desplegará una lista de opciones.
- Dé clic en la opción Listado de Requisiciones.
Este apartado le mostrará en automático, las requisiciones que recién se le han asignado. Las cuales tienen el estatus de "Recibida".
{info.fa-exclamation-triangle}Nota: Si requiere ver el avance o estatus de otras requisiciones, puede seleccionar los estatus en "Filtro por Estatus" según lo necesite y de clic en Aplicar Filtros.
Cotizar una Requisición
Para iniciar con el proceso de compra de cada requisición. Realice los siguientes pasos:
- Si se encuentra en el Listado de Requisiciones, dé clic en el número de requisición; o puede también buscar cualquier documento (Solicitudes, Requisiciones u Órdenes de Compra) en cualquier momento, dando clic en el ícono que se encuentra en la parte superior derecha.
Dentro de la requisición, después de la sección "Información General de la Requisición" se encuentra un módulo llamado "Acciones Unidad de Suministros"; en la pestaña "Proceso de Compra".
-
En Invitaciones, dé clic en  , para generar una Invitación (archivo PDF).
, para generar una Invitación (archivo PDF).
También puede entrar a Invitaciones, Agregar Invitación y Seleccionar el proveedor.
-
Seleccione Proveedor, capturando el nombre. Dé clic en Aceptar.
{info.fa-exclamation-triangle}Nota: Si el proveedor es nuevo, puede agregarlos en "Registrar Nuevo Proveedor" y capturando sus datos. El proveedor tendrá que completar su registro, validar sus datos y subir algunos documentos digitales al sistema.
-
En Formato PDF dé clic en Imprimir. El sistema le abrirá un archivo PDF. Descárguelo y guárdelo para mejor referencia, con Nombre Automático_Nombre proveedor.
-
Envíe el archivo PDF al proveedor correspondiente, (Esta información se encuentra en el menú de la izquierda, Beneficiarios, Proveedores, "Buscar", capturar el nombre del proveedor. Para ver más datos, dé clic en el nombre del proveedor); para que este le cotice los artículos de la Requisición/Invitación.
{info.fa-exclamation-triangle}Nota:
- Si desea modificar un proveedor ya invitado dé clic en Invitaciones, y de clic en Cambiar proveedor según lo requiera.
- Si desea eliminar un proveedor ya invitado dé clic en Invitaciones, y de clic en Cambiar proveedor, luego en la parte inferior localizará el botón con la siguiente leyenda: Cancelar Invitación, dé clic en el botón para eliminar la invitación del proveedor.
En este momento la Requisición tiene el estatus de "Cotizando".
{info.fa-exclamation-triangle}Nota: Puede cambiar la de fecha de las Requisiciones, Invitaciones, Cuadro Comparativo, Órdenes de Compra.
Dentro de la requisición, en la sección "Información General de la Requisición", se encuentra 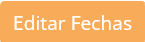 .
.
Dé clic y modifique, según lo requiera.
Importante: Después de actualizar cada fecha, de clic en el botón Actualizar.
Generar Cuadro Comparativo
Las cotizaciones deberán tener la fecha del mes en que pedirá autorización a la Coordinación de Finanzas para su compra. Proceda a hacer el análisis de costos y generar el cuadro comparativo.
Consideraciones Importantes: La descripción de los artículos de la cotización deberán ser igual a la invitación que usted envió previamente.
{info.fa-exclamation-triangle}Nota: En este punto deberá tener registradas en Invitaciones, solo los proveedores que contestaron a su invitación, con una Cotización.
Para eliminar las invitaciones que no necesita, dé clic en Invitaciones, de clic en Cambiar proveedor, luego en la parte inferior localizará el botón con la siguiente leyenda: Cancelar Invitación, dé clic en el botón para eliminar la invitación del proveedor.
-
Dé clic en el icono de edición del Cuadro Comparativo  .
.
También puede entrar a Cuadro Comparativo, Editar.
-
Capture los costos antes de IVA de cada artículo, según corresponda el proveedor.
{info.fa-exclamation-triangle}Nota: Puede también quitar o agregar el "IVA" a algún artículo, según lo requiera. También puede señalar si ese artículo no fue cotizado.
-
Importante: Seleccione el artículo  que cumpla con las características, que tenga el mejor precio y que cuente con entrega más rápida.
que cumpla con las características, que tenga el mejor precio y que cuente con entrega más rápida.
{info.fa-exclamation-triangle}Nota: Si NO selecciona artículos  , NO se verá reflejado el monto en Total Asignado por Proveedor y NO se podrá proceder con la compra, hasta que no se seleccionen los artículos.
, NO se verá reflejado el monto en Total Asignado por Proveedor y NO se podrá proceder con la compra, hasta que no se seleccionen los artículos.
-
Para un mejor análisis, puede también capturar la Vigencia de la Cotización, la Garantía, si requiere Anticipo, el Tiempo Entrega, y algún Otro dato importante de cada proveedor.
Además, puede capturar observaciones generales de las cotizaciones/requisición.
-
Dé clic en Aceptar.
{info.fa-exclamation-triangle}Nota: Verifique que los artículos marcados con * sean los que selecciono previamente.
El campo "Total Asignado por Proveedor" deberá contener un monto, de no ser así, es porque no realizó el Punto Número 3 de este apartado.
En este caso, de clic en Editar y seleccione los artículos. Dé clic en Aceptar.
- Una vez terminado el análisis y la selección de los artículos, dé clic en Terminar.
{info.fa-exclamation-triangle}Nota: Si desea hacer algún cambio en el Cuadro Comparativo, de clic en Reanudar y después en Editar.
- Dé clic en Imprimir, Cuadro c/Firmas. El sistema le abrirá en otra página un archivo PDF. El cual deberá imprimir.
En este momento la Requisición tiene el estatus de "Cotizada".
Generar Documentos para Pago
En este punto la Coordinación de Finanzas ya le autorizó la compra cambiando el estatus de la requisición a "Autorizada". Este proceso tarda de 2 a 5 días hábiles aproximadamente.
- Busque la requisición por número, dando clic en el ícono que se encuentra en la parte superior derecha.
- Dentro de la requisición, después de la sección "Información General de la Requisición" se encuentra un módulo llamado "Acciones Unidad de Suministros"; en la pestaña "Proceso de Compra". Dé clic en Generar Documentos para Pago. El Sistema le muestra los documentos que acaba de generar.
- Dé clic en Condiciones. Capture los datos solicitados.
- Dé clic en Aceptar.
- Según el monto de su orden de compra, el sistema le habilita el botón de Imprimir solicitud.
Dé clic, si el sistema se lo permite. Se abrirá un archivo PDF. Imprímalo.
- En el apartado de "Resolución de Adjudicación". Dé clic en Federal o Estatal, según sea el número de Fondo y número de Proyecto.
- Imprima el "Formato de Contrato", dando clic en Contrato Rec. Estatales o Contrato Rec. Federales, según sea el número de Fondo y número de Proyecto.
- Después de capturar las "Condiciones de compra" (punto número 3), el botón Orden de Compra, aparecerá habilitado. Dé clic en él.
El sistema abrirá un archivo PDF. Imprímalo al frente del contrato, del paso anterior, y envíelo a firmas. Junto con los siguientes documentos en este orden:
DOCUMENTO
PERSONA QUE FIRMA
Orden de compra, con el contrato al reverso
Ambos
Resolución de Adjudicación Directa
Secretario Administrativo
Cuadro Comparativo
Ambos
Cotizaciones
Sin Firma
Invitaciones
Jefe de Unidad de Adquisiciones y Suministros
Solicitud de Recursos
Jefe de Unidad de Adquisiciones y Suministros
Oficios y anexos
Sin Firma
Requisición
Sin Firma
{info.fa-exclamation-triangle} Nota: De una Requisición, podrá surgir más de una Orden de Compra.
Si este es el caso, cada Orden de Compra, deberá contener todos los documentos del expediente.
{warning.fa-exclamation-triangle}Nota Importante: En cuanto tenga la orden de compra firmada, deberá escanearla (En formato PDF) y mandarla por correo electrónico al proveedor.
Es de esta manera que confirma la compra de los artículos.
El proveedor deberá regresarle el archivo de manera digital, ya firmado; aceptando así las condiciones de compra/venta.
Considere lo siguiente:
{info.fa-exclamation-triangle}Si existiera algún imprevisto con la venta de los artículos (Cambio de precios, cambio de modelo, no existencias, entre otros); lo más pronto posible, deberá pedir a la Coordinación de Finanzas que Des Autorice dicha orden de compra, para modificarla.
Y deberá repetir los pasos de: Generar Cuadro Comparativo
Dando clic en el botón Reanudar, para modificar el cuadro comparativo y continuar con el proceso de compra.
Puede que incluso tenga que regresar hasta el apartado: Cotizar una Requisición
Según sea el análisis de las otras cotizaciones recibidas.
Pago de Documentos y Entrega de Mercancía
Recavar Documentación
Una vez que el proveedor entregó los artículos en el área indicada en la orden de compra como "Lugar de entrega"; le proporcionara la factura de los artículos; además de enviársela digitalmente.
Importante: En este momento, usted puede pedir al mensajero/ proveedor, que firme la orden de compra original. Si NO contara con la Orden de Compra Original, firmada por el proveedor; deberá imprimir y anexar también a todos los documentos, la Orden de Compra Digital Firmada.
- Selle con la fecha del día y firme con su nombre de recibido, SOLO la Copia de la Factura que regresará al proveedor.
La otra Factura Original, guárdela para enviarla a firmas junto con todos los documentos de la orden de compra.
{primary.fa-exclamation-triangle}Consideraciones Importantes: Datos de la Factura.
- Los Datos Fiscales deberán ser los siguientes:
- Nombre receptor: UNIVERSIDAD DE GUADALAJARA
- RFC receptor: UGU250907MH5
- Domicilio: (Opcional) AV. JUAREZ N°975 COL. CENTRO, C.P.: 44100, GUADALAJARA, JALISCO
- La Descripción de los artículos deberá ser igual a la Invitación y Cotización enviadas.
- El Monto de la factura deberá ser igual al de la Orden de Compra.
{warning.fa-exclamation-triangle}Importante: Después de entregar los artículos, la factura debe contener:
- Sello del área que recibe el o los artículos.
- Nombre Completo de quien recibe el o los artículos.
- Firma de quien recibe el o los artículos.
- Nombramiento de quien recibe el o los artículos.
- Fecha del día que se reciben el o los artículos.
-
Proceda a revisar la factura en el Portal de SAT.
- Capture el número de Folio Fiscal. Para que sea más fácil cópielo del archivo PDF que le mandaron previamente.
- Capture el RFC emisor.
- Capture el RFC receptor. Siempre será: UGU250907MH5
- Capture los números/letras de la imagen de muestra de la página del SAT.
-
Dé clic en el botón Verificar CFDI.
-
Verifique que los datos de la página sean los mismos que los de la factura. Y sobre todo que el Estado CFDI, sea Vigente.
-
Dé clic en el botón Imprimir. Y anexe esta impresión a la factura.
-
Importante: Ajuste la fecha que requiera y proceda a sellar la factura con el sello de VALIDADO ANTE EL SAT. Escriba su Nombre y Firma.
-
Imprima los Datos Bancarios del proveedor. (Esta información se encuentra en el menú de la izquierda, Beneficiarios, Proveedores, "Buscar", capturar el nombre del proveedor. Dar clic en el nombre del proveedor, y descargar la imagen o PDF correspondiente de la sección de "Archivos").
Enviar los Documentos a la Coordinación de Finanzas para Pago a Proveedor
-
Diríjase al menú del lado izquierdo. Dé clic en la opción Relaciones Internas, se le desplegará una lista de opciones.
-
Dé clic en la opción Crear/ Recibir.
-
Dé clic en Nueva Relación.
-
Verifique físicamente si la Orden de Compra cuenta con Solicitud de Recursos. En este caso, seleccione el botón Solicitudes. En caso contrario, seleccione Órdenes de Compra.
Según su elección, el sistema le mostrará un listado de las Solicitudes u Órdenes de Compra pendientes de pago.
-
Agregue con  el Documento a la Nueva Relación.
el Documento a la Nueva Relación.
Importante: Agregue SOLO una Solicitud u Orden de Compra por Relación de Documentos a enviar.
-
Dé clic en Terminar y ver Relación.
-
Verifique que sean los datos correctos.
Importante Dé clic en Enviar, ya que de no hacerlo, no se mostrará la fecha en la Relación de Documentos a enviar.
-
Busque y seleccione la Relación de Documentos a Enviar que acaba de crear.
-
Capture el Número de Oficio (Control Interno de la Oficina de Adquisiciones).
-
Dé clic en el botón Imprimir Relación. El sistema le abrirá un archivo PDF.
Reúna los documentos del Expediente Completo Firmado en el siguiente orden:
DOCUMENTO
OBSERVACIONES
Relación de envío de Documentos
Sello y Firma Adquisiciones
Solicitud de Recursos
Sello y Firma Adquisiciones
Datos Bancarios
Verificación de SAT
Factura
Sello "Validado ante el SAT". Datos de quien verificó
Orden de compra ORIGINAL
Firmada por las autoridades correspondientes y Proveedor*
Orden de compra DIGITAL
*Se agrega SOLO en caso de no contar con la Orden de compra ORIGINAL, firmada por el proveedor
Resolución de Adjudicación Directa
Firmado
Cuadro Comparativo
Firmado
Cotizaciones
Invitaciones
Firmadas
Oficios y anexos
Sin Firma
Requisición
QUITAR DEL EXPEDIENTE
- Saque un Juego de Copias Expediente Completo Firmado, que será su Acuse de Recibido.
- Entréguelos en la Coordinación de Finanzas. Le sellarán su Acuse de Recibido.
- Escaneé su Acuse de Recibido. Para mejor referencia, nombre el archivo de la siguiente manera:
OF Número de oficio_OC Número de Orden de compra
Ejemplo: OF2448_OC23887.
- Saque copia de la Orden de Compra (con todas las firmas) y copia de la Factura. Entregar para Entrada y Salida del Almacén.
Digitalización de Documentos y Carga en el Sistema:
-
Guarde los archivos digitales al sistema, según sea la Orden de compra:
1a. Para la Factura.PDF:
- Dé clic en el botón Elegir Archivos, ubicado en la sección de "Archivos".
- Seleccione la ubicación del archivo.
- Seleccione Abrir.
- En "Seleccione el tipo de archivo:"; Seleccione Factura (CFDI).
- Dé clic en Cargar Archivos.
1b. Para la Factura.XML:
- Dé clic en el botón Elegir Archivos, ubicado en la sección de "Archivos".
- Seleccione la ubicación del archivo.
- Seleccione Abrir.
- En "Seleccione el tipo de archivo:"; Seleccione Otros.
- Dé clic en Cargar Archivos.
1c. Para el Juego de Copias de Todos los Documentos del expediente:
- Dé clic en el botón Elegir Archivos, ubicado en la sección de "Archivos".
- Seleccione la ubicación del archivo.
- Seleccione Abrir.
- En "Seleccione el tipo de archivo:"; Seleccione Documentos de Soporte.
- Dé clic en Cargar Archivos.
{info.fa-exclamation-triangle}Nota: Puede "Borrar" cualquier archivo con 
También puede descargar los documentos con 
Regresar/ Cancelar una Requisición
{info.fa-exclamation-triangle}Nota: Para realizar este proceso, la requisición debe estar en estatus de "Cotizada"
- Dentro de la requisición, después de la sección "Información General de la Requisición" se encuentra un módulo llamado "Acciones Unidad de Suministros". Dé clic en "Regresar".
- Dé clic en el botón Regresar Requisición.
- Importante: Capture en "Observaciones" los motivos por el cual regresa o cancela dicha requisición. De lo contrario, no se regresará.
- Dé clic en el botón Regresar Requisición.
Descargar Documentos de Soporte de una Requisición
- Busque el número de requisición dando clic en el ícono que se encuentra en la parte superior derecha.
- Dé clic en el botón Formato PDF, el sistema le abrirá un archivo (este es la Requisición). Imprímalo.
- En la parte final de la página de la requisición, está una sección llamada "Archivos".
- Dé clic en cada uno de ellos e imprímalos.
Agregar Procedimiento y Gestión a una Requisición
- Busque el número de requisición dando clic en el ícono que se encuentra en la parte superior derecha.
- Localice y dé clic en el botón Agregar Procedimiento y Gestión, el sistema le mostrará un formulario con la siguiente información:
- Tipo de Procedimiento: Seleccione el tipo de procedimiento asignado a la requisición.
- Número de Procedimiento: En caso de que aplique, el sistema le solicitará que ingrese el apartado correspondiente al número de procedimiento correspondiente.
- Tipo de Gestión: Seleccione el tipo de gestión que significara la requisición.
- Dé clic en Aceptar y el procedimiento y gestión será asignado a su requisición.
{info.fa-exclamation-triangle}Nota: Para que el botón sea visible, debe contar con los permisos correspondientes, además de que la requisición no debe de estar pagada o cancelada.
- Diríjase al menú del lado izquierdo. Dé clic en la opción Requisiciones, se desplegará una lista de opciones.
- Dé clic en la opción Listado de Requisiciones.
Este apartado le mostrará en automático, las requisiciones que recién se le han asignado. Las cuales tienen el estatus de "Recibida".{info.fa-exclamation-triangle}Nota: Si requiere ver el avance o estatus de otras requisiciones, puede seleccionar los estatus en "Filtro por Estatus" según lo necesite y de clic en Aplicar Filtros.
Cotizar una Requisición
Para iniciar con el proceso de compra de cada requisición. Realice los siguientes pasos:
- Si se encuentra en el Listado de Requisiciones, dé clic en el número de requisición; o puede también buscar cualquier documento (Solicitudes, Requisiciones u Órdenes de Compra) en cualquier momento, dando clic en el ícono que se encuentra en la parte superior derecha.
Dentro de la requisición, después de la sección "Información General de la Requisición" se encuentra un módulo llamado "Acciones Unidad de Suministros"; en la pestaña "Proceso de Compra".
-
En Invitaciones, dé clic en
 , para generar una Invitación (archivo PDF).
, para generar una Invitación (archivo PDF).
También puede entrar a Invitaciones, Agregar Invitación y Seleccionar el proveedor. -
Seleccione Proveedor, capturando el nombre. Dé clic en Aceptar.
{info.fa-exclamation-triangle}Nota: Si el proveedor es nuevo, puede agregarlos en "Registrar Nuevo Proveedor" y capturando sus datos. El proveedor tendrá que completar su registro, validar sus datos y subir algunos documentos digitales al sistema.
-
En Formato PDF dé clic en Imprimir. El sistema le abrirá un archivo PDF. Descárguelo y guárdelo para mejor referencia, con Nombre Automático_Nombre proveedor.
-
Envíe el archivo PDF al proveedor correspondiente, (Esta información se encuentra en el menú de la izquierda, Beneficiarios, Proveedores, "Buscar", capturar el nombre del proveedor. Para ver más datos, dé clic en el nombre del proveedor); para que este le cotice los artículos de la Requisición/Invitación.
{info.fa-exclamation-triangle}Nota:
- Si desea modificar un proveedor ya invitado dé clic en Invitaciones, y de clic en Cambiar proveedor según lo requiera.
- Si desea eliminar un proveedor ya invitado dé clic en Invitaciones, y de clic en Cambiar proveedor, luego en la parte inferior localizará el botón con la siguiente leyenda: Cancelar Invitación, dé clic en el botón para eliminar la invitación del proveedor.
En este momento la Requisición tiene el estatus de "Cotizando".
{info.fa-exclamation-triangle}Nota: Puede cambiar la de fecha de las Requisiciones, Invitaciones, Cuadro Comparativo, Órdenes de Compra.
Dentro de la requisición, en la sección "Información General de la Requisición", se encuentra.
Dé clic y modifique, según lo requiera.
Importante: Después de actualizar cada fecha, de clic en el botón Actualizar.
Generar Cuadro Comparativo
Las cotizaciones deberán tener la fecha del mes en que pedirá autorización a la Coordinación de Finanzas para su compra. Proceda a hacer el análisis de costos y generar el cuadro comparativo.
Consideraciones Importantes: La descripción de los artículos de la cotización deberán ser igual a la invitación que usted envió previamente.
{info.fa-exclamation-triangle}Nota: En este punto deberá tener registradas en Invitaciones, solo los proveedores que contestaron a su invitación, con una Cotización.
Para eliminar las invitaciones que no necesita, dé clic en Invitaciones, de clic en Cambiar proveedor, luego en la parte inferior localizará el botón con la siguiente leyenda: Cancelar Invitación, dé clic en el botón para eliminar la invitación del proveedor.
-
Dé clic en el icono de edición del Cuadro Comparativo
 .
.
También puede entrar a Cuadro Comparativo, Editar. -
Capture los costos antes de IVA de cada artículo, según corresponda el proveedor.
{info.fa-exclamation-triangle}Nota: Puede también quitar o agregar el "IVA" a algún artículo, según lo requiera. También puede señalar si ese artículo no fue cotizado.
-
Importante: Seleccione el artículo
 que cumpla con las características, que tenga el mejor precio y que cuente con entrega más rápida.
que cumpla con las características, que tenga el mejor precio y que cuente con entrega más rápida. {info.fa-exclamation-triangle}Nota: Si NO selecciona artículos
 , NO se verá reflejado el monto en Total Asignado por Proveedor y NO se podrá proceder con la compra, hasta que no se seleccionen los artículos.
, NO se verá reflejado el monto en Total Asignado por Proveedor y NO se podrá proceder con la compra, hasta que no se seleccionen los artículos. -
Para un mejor análisis, puede también capturar la Vigencia de la Cotización, la Garantía, si requiere Anticipo, el Tiempo Entrega, y algún Otro dato importante de cada proveedor.
Además, puede capturar observaciones generales de las cotizaciones/requisición. -
Dé clic en Aceptar.
{info.fa-exclamation-triangle}Nota: Verifique que los artículos marcados con * sean los que selecciono previamente.
El campo "Total Asignado por Proveedor" deberá contener un monto, de no ser así, es porque no realizó el Punto Número 3 de este apartado.
En este caso, de clic en Editar y seleccione los artículos. Dé clic en Aceptar.
- Una vez terminado el análisis y la selección de los artículos, dé clic en Terminar.
{info.fa-exclamation-triangle}Nota: Si desea hacer algún cambio en el Cuadro Comparativo, de clic en Reanudar y después en Editar.
- Dé clic en Imprimir, Cuadro c/Firmas. El sistema le abrirá en otra página un archivo PDF. El cual deberá imprimir.
En este momento la Requisición tiene el estatus de "Cotizada".
Generar Documentos para Pago
En este punto la Coordinación de Finanzas ya le autorizó la compra cambiando el estatus de la requisición a "Autorizada". Este proceso tarda de 2 a 5 días hábiles aproximadamente.
- Busque la requisición por número, dando clic en el ícono que se encuentra en la parte superior derecha.
- Dentro de la requisición, después de la sección "Información General de la Requisición" se encuentra un módulo llamado "Acciones Unidad de Suministros"; en la pestaña "Proceso de Compra". Dé clic en Generar Documentos para Pago. El Sistema le muestra los documentos que acaba de generar.
- Dé clic en Condiciones. Capture los datos solicitados.
- Dé clic en Aceptar.
- Según el monto de su orden de compra, el sistema le habilita el botón de Imprimir solicitud.
Dé clic, si el sistema se lo permite. Se abrirá un archivo PDF. Imprímalo. - En el apartado de "Resolución de Adjudicación". Dé clic en Federal o Estatal, según sea el número de Fondo y número de Proyecto.
- Imprima el "Formato de Contrato", dando clic en Contrato Rec. Estatales o Contrato Rec. Federales, según sea el número de Fondo y número de Proyecto.
- Después de capturar las "Condiciones de compra" (punto número 3), el botón Orden de Compra, aparecerá habilitado. Dé clic en él.
El sistema abrirá un archivo PDF. Imprímalo al frente del contrato, del paso anterior, y envíelo a firmas. Junto con los siguientes documentos en este orden:
| DOCUMENTO | PERSONA QUE FIRMA |
|---|---|
| Orden de compra, con el contrato al reverso | Ambos |
| Resolución de Adjudicación Directa | Secretario Administrativo |
| Cuadro Comparativo | Ambos |
| Cotizaciones | Sin Firma |
| Invitaciones | Jefe de Unidad de Adquisiciones y Suministros |
| Solicitud de Recursos | Jefe de Unidad de Adquisiciones y Suministros |
| Oficios y anexos | Sin Firma |
| Requisición | Sin Firma |
{info.fa-exclamation-triangle} Nota: De una Requisición, podrá surgir más de una Orden de Compra.
Si este es el caso, cada Orden de Compra, deberá contener todos los documentos del expediente.
{warning.fa-exclamation-triangle}Nota Importante: En cuanto tenga la orden de compra firmada, deberá escanearla (En formato PDF) y mandarla por correo electrónico al proveedor.
Es de esta manera que confirma la compra de los artículos.
El proveedor deberá regresarle el archivo de manera digital, ya firmado; aceptando así las condiciones de compra/venta.
Considere lo siguiente:
{info.fa-exclamation-triangle}Si existiera algún imprevisto con la venta de los artículos (Cambio de precios, cambio de modelo, no existencias, entre otros); lo más pronto posible, deberá pedir a la Coordinación de Finanzas que Des Autorice dicha orden de compra, para modificarla.
Y deberá repetir los pasos de: Generar Cuadro Comparativo
Dando clic en el botón Reanudar, para modificar el cuadro comparativo y continuar con el proceso de compra.
Puede que incluso tenga que regresar hasta el apartado: Cotizar una Requisición
Según sea el análisis de las otras cotizaciones recibidas.
Pago de Documentos y Entrega de Mercancía
Recavar Documentación
Una vez que el proveedor entregó los artículos en el área indicada en la orden de compra como "Lugar de entrega"; le proporcionara la factura de los artículos; además de enviársela digitalmente.
Importante: En este momento, usted puede pedir al mensajero/ proveedor, que firme la orden de compra original. Si NO contara con la Orden de Compra Original, firmada por el proveedor; deberá imprimir y anexar también a todos los documentos, la Orden de Compra Digital Firmada.
- Selle con la fecha del día y firme con su nombre de recibido, SOLO la Copia de la Factura que regresará al proveedor.
La otra Factura Original, guárdela para enviarla a firmas junto con todos los documentos de la orden de compra.
{primary.fa-exclamation-triangle}Consideraciones Importantes: Datos de la Factura.
- Los Datos Fiscales deberán ser los siguientes:
- Nombre receptor: UNIVERSIDAD DE GUADALAJARA
- RFC receptor: UGU250907MH5
- Domicilio: (Opcional) AV. JUAREZ N°975 COL. CENTRO, C.P.: 44100, GUADALAJARA, JALISCO
- La Descripción de los artículos deberá ser igual a la Invitación y Cotización enviadas.
- El Monto de la factura deberá ser igual al de la Orden de Compra.
{warning.fa-exclamation-triangle}Importante: Después de entregar los artículos, la factura debe contener:
- Sello del área que recibe el o los artículos.
- Nombre Completo de quien recibe el o los artículos.
- Firma de quien recibe el o los artículos.
- Nombramiento de quien recibe el o los artículos.
- Fecha del día que se reciben el o los artículos.
-
Proceda a revisar la factura en el Portal de SAT.
- Capture el número de Folio Fiscal. Para que sea más fácil cópielo del archivo PDF que le mandaron previamente.
- Capture el RFC emisor.
- Capture el RFC receptor. Siempre será: UGU250907MH5
- Capture los números/letras de la imagen de muestra de la página del SAT.
-
Dé clic en el botón Verificar CFDI.
-
Verifique que los datos de la página sean los mismos que los de la factura. Y sobre todo que el Estado CFDI, sea Vigente.
-
Dé clic en el botón Imprimir. Y anexe esta impresión a la factura.
-
Importante: Ajuste la fecha que requiera y proceda a sellar la factura con el sello de VALIDADO ANTE EL SAT. Escriba su Nombre y Firma.
-
Imprima los Datos Bancarios del proveedor. (Esta información se encuentra en el menú de la izquierda, Beneficiarios, Proveedores, "Buscar", capturar el nombre del proveedor. Dar clic en el nombre del proveedor, y descargar la imagen o PDF correspondiente de la sección de "Archivos").
Enviar los Documentos a la Coordinación de Finanzas para Pago a Proveedor
-
Diríjase al menú del lado izquierdo. Dé clic en la opción Relaciones Internas, se le desplegará una lista de opciones.
-
Dé clic en la opción Crear/ Recibir.
-
Dé clic en Nueva Relación.
-
Verifique físicamente si la Orden de Compra cuenta con Solicitud de Recursos. En este caso, seleccione el botón Solicitudes. En caso contrario, seleccione Órdenes de Compra.
Según su elección, el sistema le mostrará un listado de las Solicitudes u Órdenes de Compra pendientes de pago. -
Agregue con
 el Documento a la Nueva Relación.
el Documento a la Nueva Relación.
Importante: Agregue SOLO una Solicitud u Orden de Compra por Relación de Documentos a enviar. -
Dé clic en Terminar y ver Relación.
-
Verifique que sean los datos correctos.
Importante Dé clic en Enviar, ya que de no hacerlo, no se mostrará la fecha en la Relación de Documentos a enviar. -
Busque y seleccione la Relación de Documentos a Enviar que acaba de crear.
-
Capture el Número de Oficio (Control Interno de la Oficina de Adquisiciones).
-
Dé clic en el botón Imprimir Relación. El sistema le abrirá un archivo PDF.
Reúna los documentos del Expediente Completo Firmado en el siguiente orden:
| DOCUMENTO | OBSERVACIONES |
|---|---|
| Relación de envío de Documentos | Sello y Firma Adquisiciones |
| Solicitud de Recursos | Sello y Firma Adquisiciones |
| Datos Bancarios | |
| Verificación de SAT | |
| Factura | Sello "Validado ante el SAT". Datos de quien verificó |
| Orden de compra ORIGINAL | Firmada por las autoridades correspondientes y Proveedor* |
| Orden de compra DIGITAL | *Se agrega SOLO en caso de no contar con la Orden de compra ORIGINAL, firmada por el proveedor |
| Resolución de Adjudicación Directa | Firmado |
| Cuadro Comparativo | Firmado |
| Cotizaciones | |
| Invitaciones | Firmadas |
| Oficios y anexos | Sin Firma |
| Requisición | QUITAR DEL EXPEDIENTE |
- Saque un Juego de Copias Expediente Completo Firmado, que será su Acuse de Recibido.
- Entréguelos en la Coordinación de Finanzas. Le sellarán su Acuse de Recibido.
- Escaneé su Acuse de Recibido. Para mejor referencia, nombre el archivo de la siguiente manera:
OF Número de oficio_OC Número de Orden de compra
Ejemplo: OF2448_OC23887. - Saque copia de la Orden de Compra (con todas las firmas) y copia de la Factura. Entregar para Entrada y Salida del Almacén.
Digitalización de Documentos y Carga en el Sistema:
-
Guarde los archivos digitales al sistema, según sea la Orden de compra:
1a. Para la Factura.PDF:
- Dé clic en el botón Elegir Archivos, ubicado en la sección de "Archivos".
- Seleccione la ubicación del archivo.
- Seleccione Abrir.
- En "Seleccione el tipo de archivo:"; Seleccione Factura (CFDI).
- Dé clic en Cargar Archivos.
1b. Para la Factura.XML:
- Dé clic en el botón Elegir Archivos, ubicado en la sección de "Archivos".
- Seleccione la ubicación del archivo.
- Seleccione Abrir.
- En "Seleccione el tipo de archivo:"; Seleccione Otros.
- Dé clic en Cargar Archivos.
1c. Para el Juego de Copias de Todos los Documentos del expediente:
- Dé clic en el botón Elegir Archivos, ubicado en la sección de "Archivos".
- Seleccione la ubicación del archivo.
- Seleccione Abrir.
- En "Seleccione el tipo de archivo:"; Seleccione Documentos de Soporte.
- Dé clic en Cargar Archivos.
{info.fa-exclamation-triangle}Nota: Puede "Borrar" cualquier archivo con

También puede descargar los documentos con
Regresar/ Cancelar una Requisición
{info.fa-exclamation-triangle}Nota: Para realizar este proceso, la requisición debe estar en estatus de "Cotizada"
- Dentro de la requisición, después de la sección "Información General de la Requisición" se encuentra un módulo llamado "Acciones Unidad de Suministros". Dé clic en "Regresar".
- Dé clic en el botón Regresar Requisición.
- Importante: Capture en "Observaciones" los motivos por el cual regresa o cancela dicha requisición. De lo contrario, no se regresará.
- Dé clic en el botón Regresar Requisición.
Descargar Documentos de Soporte de una Requisición
- Busque el número de requisición dando clic en el ícono que se encuentra en la parte superior derecha.
- Dé clic en el botón Formato PDF, el sistema le abrirá un archivo (este es la Requisición). Imprímalo.
- En la parte final de la página de la requisición, está una sección llamada "Archivos".
- Dé clic en cada uno de ellos e imprímalos.
Agregar Procedimiento y Gestión a una Requisición
- Busque el número de requisición dando clic en el ícono que se encuentra en la parte superior derecha.
- Localice y dé clic en el botón Agregar Procedimiento y Gestión, el sistema le mostrará un formulario con la siguiente información:
- Tipo de Procedimiento: Seleccione el tipo de procedimiento asignado a la requisición.
- Número de Procedimiento: En caso de que aplique, el sistema le solicitará que ingrese el apartado correspondiente al número de procedimiento correspondiente.
- Tipo de Gestión: Seleccione el tipo de gestión que significara la requisición.
- Dé clic en Aceptar y el procedimiento y gestión será asignado a su requisición.
{info.fa-exclamation-triangle}Nota: Para que el botón sea visible, debe contar con los permisos correspondientes, además de que la requisición no debe de estar pagada o cancelada.