Solicitudes
Crear Solicitud
En el menú principal, ingresar a Mis Solicitudes y luego a Nueva Solicitud
- Capturar información general de la solicitud
- Cargar archivos
- Generar Orden de Compra y/o Servicio
- Enviar e imprimir
{info.fa-exclamation-triangle} Nota: Si requiere realizar la solicitud de un Becario de clic aquí.
Información general
La información general se captura al crear una nueva solicitud o se puede editar en solicitudes que no han sido enviadas.
-
Complete la información general y presionar Aceptar
- Tipo de Solicitud: Seleccione entre Reposición, Recibo o Vale.
- Proyecto: Seleccione el proyecto al que se cargará la solicitud.
- Beneficiario: Seleccione el beneficiario del pago.
- No. Oficio (Opcional): Capture el no. de oficio interno en caso de contar con uno.
- Concepto: Indique el concepto del pago.
- Observaciones (Opcional): Registre cualquier observación adicional.
- Pago de Viáticos: Indique si la solicitud es para pago de viáticos.
- Monto: Si lo desea indique el monto total de la solicitud. (Vea la nota sobre el monto)
- Visto Bueno (Opcional): Indique de ser necesario la persona que aparecerá para Vo. Bo.
Captura de Monto: El usuario tiene tres opciones para capturar el monto de la solicitud:
- En el formulario de captura de nueva solicitud, puede indicar el monto total.
- Capturar el monto por cada recurso / objeto de gasto. El sistema sumara el monto por recurso para calcular el total de la solicitud.
- Cargar las facturas (CFDI) e importar sus archivos XML correspondientes. El sistema sumará el monto de la factura al total de la solicitud.
-
Se redireccionará al detalle de la solicitud
Archivos
Muestra los archivos cargados a la solicitud. Si la solicitud no ha sido enviada, permite al solicitante eliminar los archivos.
Subir Archivos
Permite cargar los archivos a la solicitud. Se puede seleccionar el tipo de archivo que se está cargando.
Facturas
- Al cargar el archivo XML de una factura se importará la información de la misma y se mostrará en el apartado de "Facturas".
Complementos de Pago
- En caso de que la factura requiera un complemento de pago, se mostrará un mensaje en esta solicitud hasta que se agregue dicho complemento.
- Al cargar el complemento de pago (XML) se leerá y se eliminará la alerta.
Eliminar Archivos
Elimina el archivo del documento seleccionado y su información relacionada.
- Si el archivo que se elimina es una Factura (XML) se descontará el monto de la factura a la solicitud siempre que no tenga Recursos materiales asignados.
- En solicitudes de tipo Recibo deben borrarse los artículos relacionados a la factura de forma manual para que no se agreguen a una orden de compra en caso de que se genere.
Generar Orden de Compra y/o Servicio (Solo Recibos)
De acuerdo a las nuevas disposiciones para el ejercicio de recursos 2022, para los pagos a proveedor (recibos) se requerirá una orden de compra y/o servicio, misma que deberá ser generada por el solicitante desde el sistema.
Para generar la Orden de Compra y/o Servicio:
- Cargue la(s) facturas (XML) en el apartado de archivos, el sistema leerá los bienes o servicios adquiridos.
- Presione el botón "Generar Orden de Compra" que se mostrará en la parte superior izquierda, en caso de que su factura contenga servicios generará de manera automática la orden de servicio también.
- Imprima desde el botón "Orden de Compra" en la parte superior derecha para recabar firma del proveedor y del responsable del proyecto (en este apartado también aparecerá el formato de Orden Servicio).
Agregar o Quitar Articulos/Servicios de una Orden de Servicio
En caso de que el sistema haya clasificado los artículos de manera incorrecta y quiera reasignar los articulos a su correspondiente orden, puede hacerlo de la siguiente manera:
- Localice la Orden de Compra o Solicitud relacionada a la Orden de Servicio dando clic en el ícono que se encuentra en la parte superior derecha.
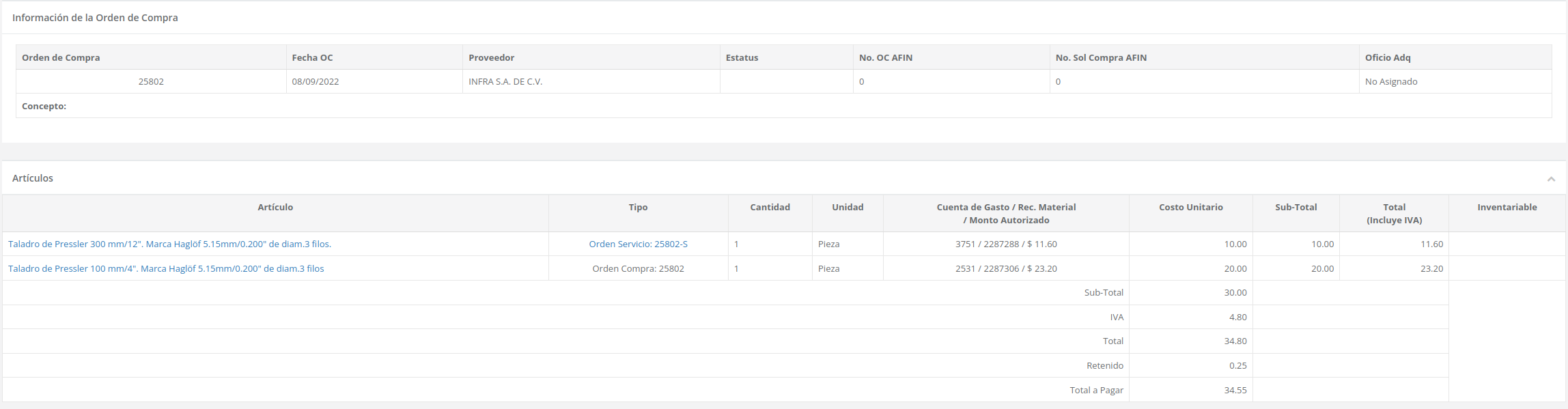
- Una vez localizado su documento, ubique el siguiente botón:
 y de clic en él, al hacerlo, el sistema le mostrará el conjunto de artículos relacionados al documento y le permitirá seleccionar todos los que guste.
y de clic en él, al hacerlo, el sistema le mostrará el conjunto de artículos relacionados al documento y le permitirá seleccionar todos los que guste. - Seleccione o deseleccione los artículos que vaya a agregar/quitar de la Orden de Servicio.
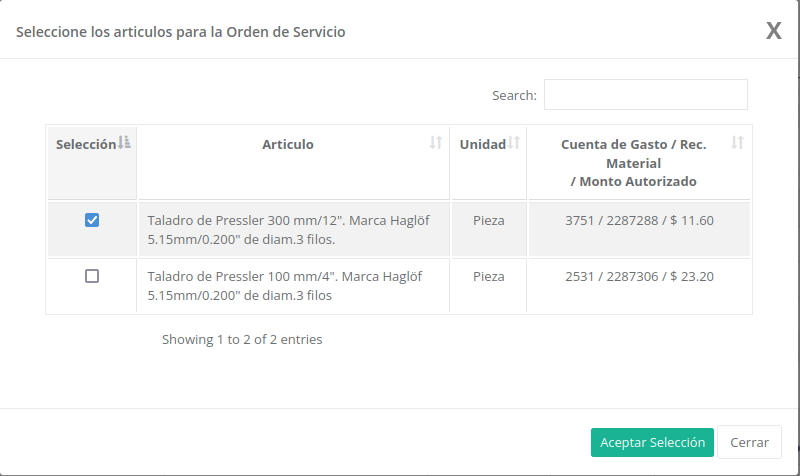
- De clic en el botón Aceptar Selección
- El sistema le pedira confirmación:
- Si esta seguro de su elección de clic en Aceptar
- Una vez que acepte su selección, el sistema reasignará los artículos del mismo modo que usted haya indicado, es decir, asignará los artículos a sus respectivas órdenes de compra y servicio.
- En caso contrario de clic en Cancel.
- Si esta seguro de su elección de clic en Aceptar
Acciones
En la parte superior se mustran distintas acciones que se pueden realizar
- Generar Orden de Compra: Genera la orden de compra a partir de la información importada de las facturas.
- Enviar: Envía la solicitud a la Coordinación de Finanzas, una vez enviada ya no se pueden realizar cambios. Esta opción solo se muestra si:
- No ha sido enviada.
- Se han asignado las partidas.
- En caso de ser tipo Recibo deberá haberse generado la Orden de Compra.
- Tiene el monto asignado.
- Recuperar: Permite recuperar la solicitud si tiene estatus Enviada. Esto permitiría nuevamente realizar cambios.
- Cancelar: Cancela la solicitud. Solo disponible si no se ha enviado.
- Orden de Compra: Genera el formato PDF de la orden de compra.
- Solicitud: Genera el formato PDF de la solicitud.
Documentos Relacionados
Muestra los documentos derivados de la solicitud, tales como cheques, transferencias u orden de compra.
Se podrá acceder al documento relacionado al hacer clic sobre el número del mismo.
Solicitud Beca u otros apoyos
{info.fa-exclamation} Si su Becario no está registrado, dirijase al campo Beneficiario de clic en el botón con la leyenda Nuevo Beneficiario.
- Aparecera un formulario, llene los siguientes campos:
- Beneficiario o Razón Social: Ingrese el nombre completo del Becario
- Tipo: Es importante que seleccione Estudiante
-
Complete la siguiente información general:
- Tipo de Solicitud: Seleccione la opción Beca/Otros Apoyos
- Proyecto: Seleccione el proyecto al que se cargará la solicitud.
- Beneficiario: Seleccione el beneficiario del pago. 'El nombre del Becario'.
- No. Oficio (Opcional): Capture el no. de oficio interno en caso de contar con uno.
- Concepto: Indique el concepto del pago.
- Observaciones (Opcional): Registre cualquier observación adicional.
- Monto: Indique el monto total de la solicitud.
- Visto Bueno (Opcional): Indique de ser necesario la persona que aparecerá para Vo. Bo.
- Código:Indique el código del alumno.-
- Apellido Paterno del Becario
- Apellido Materno del Becario
- Nombre del Becario
- RFC Deben ser 13 caracteres, ya que es persona física
- CURP Este campo debe tener 18 caracteres
- No. de cuenta
- Clabe interbancaria Debe contener al menos 18 caracteres
- Banco Nombre del banco
- Periodo Indique solo un mes o varios
- Dictamen/Oficio Debe contener al menos 34 caracteres
- Dependencia que Otorga el Apoyo
Datos de facturación
- Correo electrónico del beneficiario
- País
- Estado
- Colonia
- Código Postal
- Calle
- Número Exterior
- Número interior (Opcional) En caso de no usarlo poner 0
- Teléfono del Beneficiario